Dans cet article, je vous propose quelques bases du montage de podcast avec un petit tuto Reaper à ma façon. Je me base sur ma méthode (mes manipulations, mes habitudes, mes raccourcis…), donc gardez en tête que cela reste une façon de faire parmi tant d’autres (je ne suis pas un pro).
Ca m’a pris beaucoup de temps et pour l’instant j’ai mis à peine la moitié de ce que je voulais, donc considérez que c’est juste la V1. Je continuerai à améliorer l’article au fur et à mesure.
Pourquoi Reaper ?

Reaper est pour moi un logiciel vraiment stable et léger pour le montage de mes podcasts. Il tourne remarquablement bien, surtout sur des petites configurations. Je l’utilise souvent sur un assez vieux pc portable et je n’ai jamais ressenti de réelles difficultés pour le faire tourner.
Autre argument : le petit prix. Quand vous installez Reaper, vous disposez de 60 jours pour le tester. Une fois ce délai passé, vous pouvez tout de même continuez à l’utiliser sans restrictions. Je vous encourage cependant à acheter la licence qui ne coûte que 60$, à ce prix c’est donné pour un logiciel de cet acabit.
Pour installer Reaper, rendez-vous sur le site officiel. Je vous épargne dans ce tuto les étapes pour installer le logiciel, ce n’est au final ni compliqué, ni intéressant.
Dans un premier temps, je vous donne quelques tips sur l’interface, ensuite je vous explique comment utiliser Reaper pour le montage de vos émissions avec des conseils, des manipulations, des raccourcis etc…
Prise en main et découverte de l’interface
Naviguer dans le logiciel
-
Roulette de la souris pour zoomer et dezoomer sur la table de montage
-
Roulette de la souris sur le bloc des pistes (à gauche) pour scroller vers le haut ou le bas
-
Alt + Roulette de la souris vous permet de faire défiler votre montage horizontalement (gauche et droite)
-
Ctrl + Roulette de la souris vous permet de modifier la hauteur des pistes
L’interface des pistes
Quand vous créez une nouvelle piste, en faisant clic-droit et « Insert New Track » sur le volet de gauche (ou Ctrl + T), voici ce qui apparait.
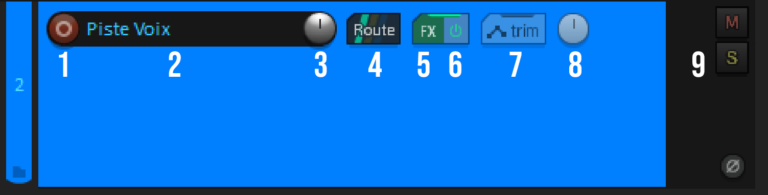
1. Armer la piste : Si vous appuyez dessus, le bouton vire au rouge pour signifier que la piste est prête à enregistrer votre voix (voir plus bas)
2. Le nom de la piste : Je lui donne le nom de l’intervenant-e.
3. Un potard de volume : C’est une des nombreuses manières de modifier le volume d’une piste.
4. Un sous-menu « Route » : Je ne l’utilise pas.
5. Menu « Effets » : Cette moitié de bouton permet d’ouvrir la boite de dialogue dédiée aux effets de la piste (compression, gate…).
6. Switch On/Off : Cette autre moitié de bouton permet d’activer ou désactiver les effets associés à la piste.
7. Menu Trim : Un menu utile essentiellement pour afficher l’enveloppe de volume de la piste.
8. Bouton Pan : Permet de déplacer spatialement le son vers la gauche ou la droite (le mieux, c’est d’essayer).
9. Boutons Mute et Solo : Permet soit de mettre la piste en silencieux, soit de n’écouter que la ou les pistes sélectionnées.
Gagner en visibilité et en clarté
Quand je travaille avec Reaper, j’essaie au maximum d’avoir une interface de travail claire et lisible. Voici les quelques petites manipulations que j’effectue pour gagner en espace et en clarté.
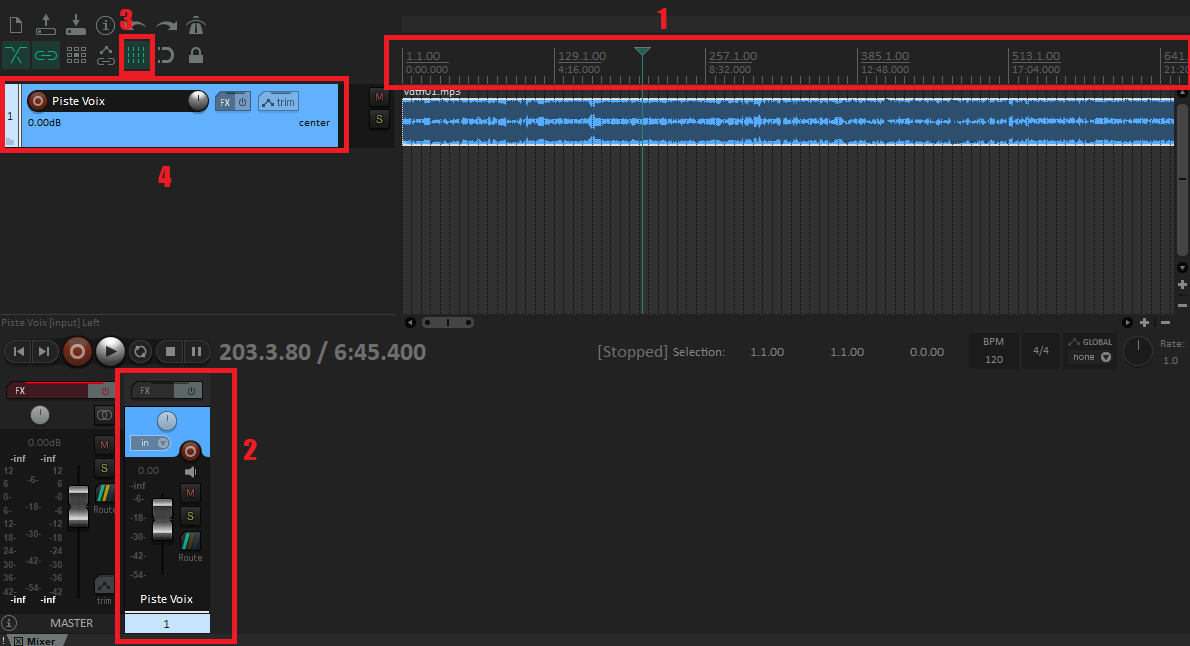
- Changer le timebase en Minutes:Seconds
Par défault, la timebase est en Mesure.Beats. C’est utile pour de la musique mais pas pour du podcast, je vous conseille donc de le changer faisant clic-droit dessus puis « Minutes:Seconds ». Ce sera plus lisible, surtout pour des longues émissions.
- Masquer le volet Mixer
Dans la version par défaut de Reaper, un module de mixage (permettant de gérer les volumes de vos pistes) apparait en bas mais prend énormément de place. Je ne m’en sers pas donc je l’enlève. Pour ce faire, allez sur « View » > « Mixer » ou faites Ctrl + M
- Désactiver la « Grille »
Par défaut également, une grille apparait au centre de la table de montage. C’est surtout utile pour de la production musicale, donc on peut s’en passer. Désactivez-le avec le bouton (3).
- Mettre une couleur sur une piste
Il est possible d’assigner une couleur à chaque piste (ici en bleu). J’assigne systématiquement des couleurs à mes pistes en début de montage pour rendre ça plus agréable et plus clair à suivre. J’utilise des dégradés de bleu pour les voix et des dégradés d’orange pour les divers éléments sonores (musique), bruitages, jingles…
Pour assigner une couleur, faites clic-droit sur la piste et gérez les couleurs avec « Track color ».
Préparation du montage et de la zone de travail
La première chose que je fais avant de commencer, c’est une copie des pistes dans un nouveau dossier. S’il se passe quoi que ce soit, je sais que j’ai une copie des pistes en sauvegarde.
Importer les pistes
J’ouvre Reaper et ouvre un nouveau projet puis j’importe les pistes. Je fais tout simplement un cliquer-déposer au centre de la table de montage. Un boite de dialogue va sûrement apparaitre, sélectionnez « Separate Tracks » pour automatiquement assigner une piste à chaque fichier audio.
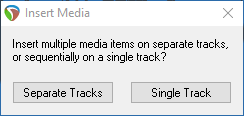
Enregistrer sa voix
Si vous avez besoin de vous enregistrer, veillez d’abord à ce que votre micro soit bien branché, ensuite rendez-vous dans les paramètres.
Allez dans le menu « Options » > « Préférences » (tout en bas de la liste) ou faites simplement Ctrl + P.
Dans la section « Device » puis dans le menu déroulant « Input device », sélectionnez votre micro. Dans « Output device », vous pouvez sélectionner aussi la sortie son.
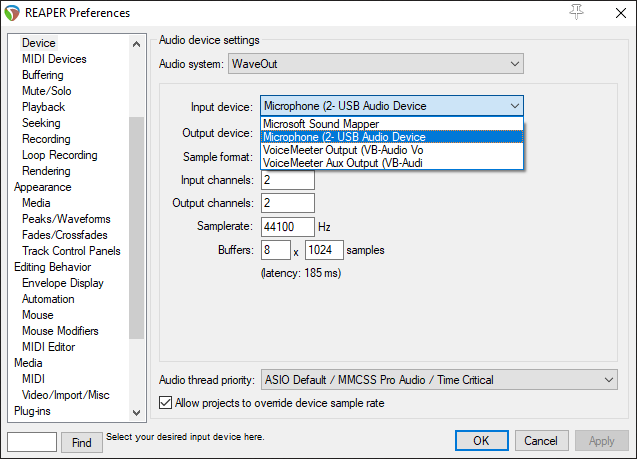
Dans retour dans la table de montage, il vous suffit d’armer la piste (bouton rouge) puis de lancer l’enregistrement (bouton rouge, mais en bas). L’enregistrement se lance, à vous de jouer.
Il est possible que vous entendiez votre propre voix en retour dans votre casque et que cela vous dérange, vous pouvez désactiver cela avec le petit logo de haut-parleur.
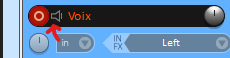
Traitement et effets dans les voix
Je commence toujours ma session de montage en traitant les pistes voix, pour les rendre plus jolies et agréables à écouter. Cependant, je vais être assez succinct sur cette section, car je pense qu’elle n’est pas forcément simple d’accès pour des débutants. Vous trouverez donc une vidéo très utile sur le sujet à la fin de cette section.
Quel intérêt ?
Généralement quand on enregistre un podcast (seul ou à plusieurs), le son enregistré est brut et il est souvent nécessaire de le travailler pour le rendre meilleur. Ce ne sont pas forcément des techniques difficiles en soi, mais elles demandent un peu de temps et d’expérience pour bien les appréhender. Moi même, je n’ai commencé à me pencher dessus qu’après plusieurs années de podcasts.
Quand on commence le podcast, on a peut-être tendance à ne pas s’attarder sur cet aspect, soit car on en a pas conscience, soit parce qu’on en a pas encore les compétences et c’est compréhensible. Je pense que ma qualité sonore s’est vraiment améliorée depuis que j’ai pris un peu de temps pour me pencher dessus, je vous encourage à le faire (à votre rythme) si vous le pouvez.
Où et comment ajouter des effets ?
Chaque piste dispose d’un bouton FX, qui vous mène vers une fenêtre à partir de laquelle vous allez pouvoir ajouter des effets.
Petit exemple avec l’effet ReaEQ (un « equalizer »).
Ainsi, j’ajoute une série d’effet sur chaque piste voix. Pour vos montages voici 3 (+1) effets très utiles :
-
ReaGate : Un effet qui permet de couper tous les sons en dessous d’un certain seuil. Bien utilisé, c’est très pratique pour enlever des légers bruits de fond.
-
ReaEQ : Un « equalizer », je l’utilise pour modifier certaines fréquences (moins de basses, plus d’aigus) pour ainsi gommer les défauts du micro et donner plus de clarté dans la voix.
-
ReaComp : C’est un compresseur. Pour résumer très grossièrement, cela permet d’harmoniser ma piste en diminuant les sons forts pour ainsi augmenter les sons plus faibles.
-
LoudMax : Un limiteur. Ce n’est pas un effet disponible directement dans Reaper donc je passe pour l’instant. Si vous désirez en savoir plus, référez-vous à la vidéo présentée en dessous.
Pour la première version de ce tutorial, je ne souhaite pas rentrer dans les détails au risque de rendre ça très indigeste. Je vous dirige sur l’excellent tuto de l’ami Blast du podcast Les Sondiers, où il revient avec grande clarté sur quelques techniques de base pour améliorer le son d’un podcast.
{{< youtube ilSnbwm5Ilg >}}
Les actions de montage
Une fois que le traitement des pistes est fait, j’attaque le montage en lui-même : je découpe mes pistes, j’ajoute les jingles, nettoie les pistes des moments superflus comme les blancs, les hésitations trop marquées, les bruits forts et indésirables…
Voici une liste des actions que j’effectue le plus souvent, à vous ensuite des les tester en situation. Le mieux pour comprendre, c’est de faire par soi-même.
Scinder une élément (split)
Avec la touche S, vous effectuez une coupe sur l’élément sélectionnée puis Suppr. pour le supprimer. Personnellement, j’ai mis l’action « Supprimer » sur la touche X.
Rien d’impressionnant ici, je m’en sers particulièrement pour nettoyer une piste, couper des éléments en trop (bafouillages, hésitations…)
Si aucune piste n’est sélectionnée, la coupe s’effectue sur toutes les pistes en une fois.
Edition par glissement (ou ripple editing)
Une technique très utile, donc à retenir.
Elle permet de déplacer tous les éléments d’une piste ou de toutes les pistes qui se trouvent à droite du curseur.
En pratique, je m’en sers par exemple pour déplacer les éléments des pistes pour pouvoir intercaler un jingle ou un son. Comme ceci, par exemple :
Time selection: Remove content of time selection (Move Later Item)
C’est le nom d’une manipulation dans Reaper. Je ne sais pas si c’est une technique souvent utilisée, mais c’est en tout cas une manipulation dont j’use et abuse. Rien ne vous oblige à l’utiliser cependant.
En pratique cela mélange les deux actions précédentes. La manipulation permet de supprimer une sélection sur toutes les pistes pour ensuite effacer automatiquement le vide/silence laissée. Pour exemple, la vidéo.
C’est un raccourci qui n’est pas accessible par défaut, mais personnellement j’ai l’ai mis sur Ctrl + X. Pour comprendre ajouter cela en raccourci, c’est juste après !
Ajouter un raccourci
Pour rajouter ce raccourci, aller dans le menu « Action » puis sur « Show actions list »
Recherchez dans la liste (ou tapez les premiers mots dans la barre de recherche) : « Time selection : Remove contents of time selection (move later items)«
Choisissez le raccourci qui vous convient et ajoutez le avec la petite boite de dialogue en bas à gauche.
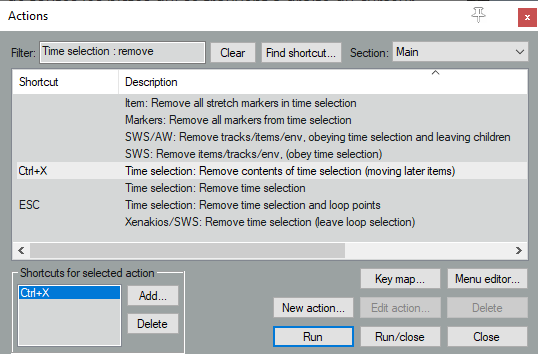
Gérer le volume d’une piste
Pour les pistes vous pouvez par exemple :
-
Utiliser le potard de volume (à côté du volume de la piste)
-
Utiliser les mixers (comme vu précédemment), que vous pouvez faire apparaitre avec le menu « View » > « Mixer » ou avec Ctrl +M
-
Un effet nommé « Js : Volume Adjustement ».
Vous pouvez aussi modifier les volumes des certains élements plus finement avec les options suivantes :
Modifier le volume d’un élément avec Media Item Properties
Double-cliquez sur un élément, une grosse boite de dialogue avec beaucoup d’option apparait mais ce qui nous intéresse est la barre de volume sur « Volume/Pan ».
Modifier le volume d’un élément avec les “handlers” (les poignées)
Vous pouvez également modifier le volume d’un élément avec la poignée (un peu cachée) qui se situe tout en haut.
Enveloppe de volume
Ce que j’utilise le plus pour régler finement le volume est l’enveloppe de volume.
La manière la plus simple d’activer l’enveloppe de volume est d’utiliser le bouton Trim sur l’en-tête de votre piste et de cocher « Volume Pré-fx »
Une fois l’enveloppe activée, il vous suffit de créer des points avec Shift + clic gauche, et ainsi gérer le niveau de l’enveloppe.
C’est une fonctionnalité très très utile pour créer des fondus et gérer des fonds sonores.
Enveloppe de volume classique ou pré-fx ?
Par défaut, Reaper a tendance à vous afficher l’enveloppe « classique » mais je vous conseille surtout d’utiliser l’enveloppe nommée « Volume Pré-FX ».
Celle-ci est utile car elle offre un retour visuel et améliore la lisibilité de votre montage.
En vidéo, voici la différence.
Dans tous les cas, si vous utilisez les enveloppes, je vous suggère fortement de laisser le bouton « Envelope points moves with media items » activé. Je vous conseille de faire le test et vous verrez.
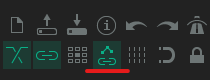
Créer un fondu audio
Un fondu audio, c’est un effet qui permet de faire une montée une baisse de volume. Imaginez un morceau de musique dont le volume baisse graduellement à la fin, c’est très facile à faire.
Sur chaque extrémité des éléments de votre piste, il y a des petites « poignées » qu’il suffit de tirer. En faisant un clic-droit, vous aurez accès à plus d’options.
C’est un manipulation très utile si vous souhaitez faire des transitions musicales par exemple.
Auto crossfade
Quand le bouton « Auto-crossfade » (au-dessus des pistes) est activé, il est possible de créer automatiquement un fondu enchainé entre deux éléments dès que l’un rentre dans l’autre
En pratique, c’est très utile pour créer un fondu entre deux jingles. Je vous encourage également à utiliser cet effet quand vous travaillez sur une piste voix, car cela permet de mieux cacher les coupures.
Exporter le fichier final
Avant de procéder à l’export du fichier, assurez vous que votre montage commence bien à 0 seconde, pour éviter d’avoir du silence inutile au début de votre fichier. Assurez vous aussi de ne pas avoir de fichiers qui traînent sur votre timeline de montage après la supposée fin de l’émission, sinon ils seront aussi pris en compte durant l’export.
Allez dans « File » > « Render » (ou directement avec Ctrl + Alt + R) et vous aurez accès à une fenêtre un peu complexe, mais on va se concentrer uniquement sur quelques options.
Options d’export
IMG reaper-render-options
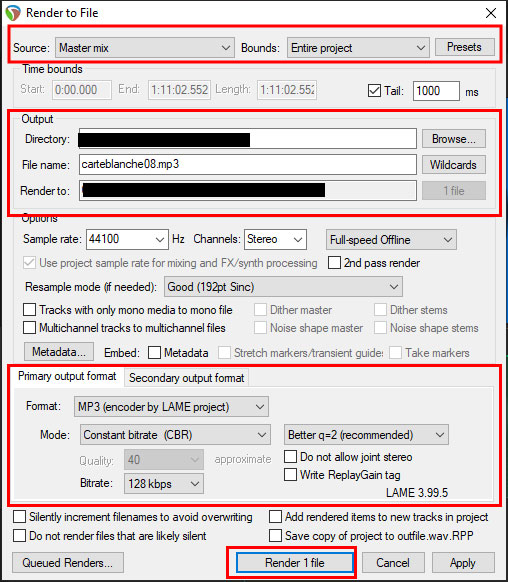
Source : Master mix
Bounds : Entire project
Directory : Là où vous allez exporter le fichier
File name : le nom du fichier. Evitez les espaces et les caractères spéciaux dans le nom de votre fichier, hormis les underscores « _ ».
Format : MP3
Mode : Constant bitrate (CBR). J’ai ouï-dire que le Variable bitrate (VBR) provoquait des problèmes lors d’une écoute en streaming.
Bitrate : Pour un podcast avec principalement que de la voix : 128kpbs (voire 160kpbs) suffisent. Pour un podcast où le son et la musique ont une place prédominante, montez jusqu’à 192kbps environ.
Ensuite cliquez sur « Render 1 file » et zébarti.
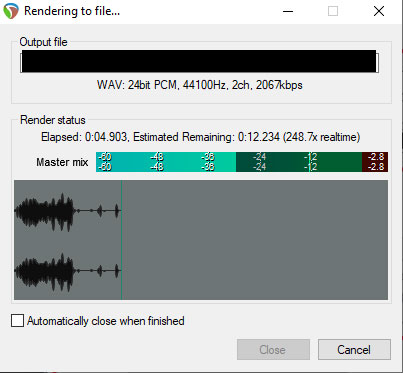
La durée d’export peut grandement varier selon la puissance de votre ordinateur, la durée du fichier, les effets utilisés…
Une fois que votre montage est fini, vous pouvez passer à la suite, tout d’abord en remplissant les métadonnées de votre fichier, puis en l’hébergeant sur le web, avec un service comme Vodio.fr par exemple (gratuit)