Génerer un audiogram de podcast avec le logiciel Astrofox
Après vous avoir montré comment générer des audiograms avec OBS, petit tutoriel découverte pour apprendre à génerer un audiogram de podcast avec Astrofox. C’est une version plus simple mais attention, le logiciel est un poil lourd pour les petites configurations.
PRÉSENTATION ET PRÉREQUIS
Astrofox est un petit logiciel gratuit et open-source qui permet de transformer un extrait audio en une vidéo. A première vue, le principal usage est de générer une musique en format vidéo pour Youtube par exemple. Ceci dit, rien ne nous empêche de l’utiliser pour en faire un audiogram.
Pour rappel, un audiogram est le terme plus ou moins admis pour parler de ces extraits sonores de podcast en format vidéo et diffusés sur les réseaux sociaux. C’est un bon moyen de communiquer autour d’une nouvelle sortie et donner envie d’écouter avec un petit extrait bien senti.
Pour ce tuto vous aurez besoin :
Du logiciel Astrofox (gratuit et open-source)
Un visuel, comme un logo par exemple. Pour ce tuto, j’utilise un logo carré préparé à l’arrache sur Canva.
Un extrait sonore de votre podcast.
INSTALLATION ET PRISE EN MAIN
Avant de commencer, rendez-vous sur le site d’Astrofox. Installez et lancez le logiciel, vous aurez ceci :
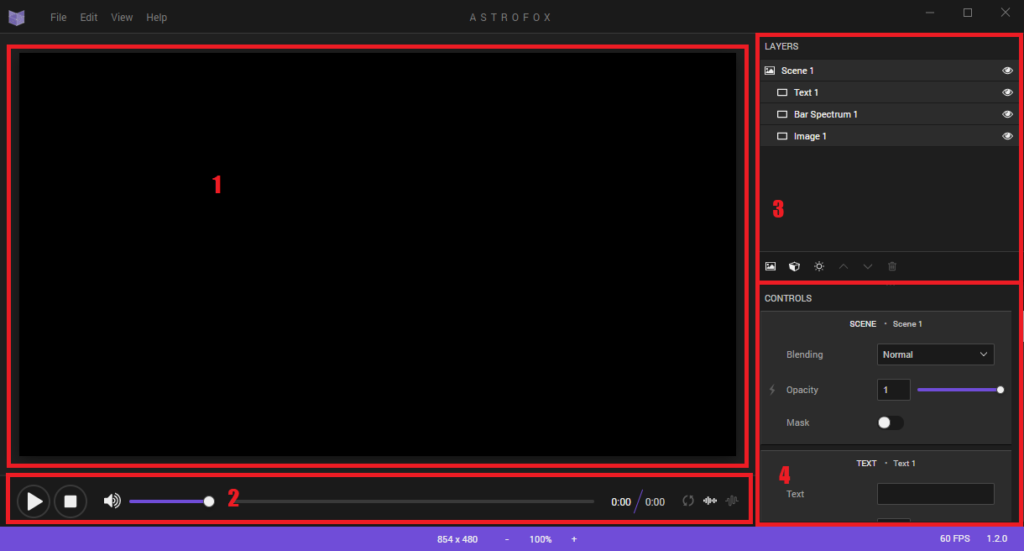
Le canva de la vidéo : L’endroit où apparaitront les éléments de votre vidéo.
Le player audio : L’extrait que vous allez charger s’affichera ici.
Layers (les couches) : Une scène contient différentes couches qui se superposent : une image, une waveform, du texte… Il est aussi possible de créer plusieurs scènes si besoin.
Les contrôles: Vous pouvez modifier les paramètres de chaque couche ici : la taille et l’emplacement des images, la façon dont vous allez afficher les barres de volumes, la taille et la police du texte… C’est pas très intuitif au début, donc prenez un peu la main dessus.
Dans le bloc Layers, vous avez une série de boutons forte utile.
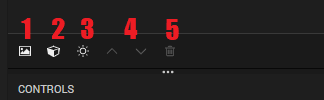
Créer une nouvelle scène
Ajouter des éléments : des waveforms, du texte, des images….
Ajouter des effets : du flou, de la pixellisation…
Gérer la superposition des éléments
Corbeille : Supprimer un élément ou une scène. Attention, toute suppression est définitive, il n’y pas de bouton « annuler » ni de Ctrl + Z
MISE EN PLACE
DÉFINIR LA DIMENSION DE LA VIDÉO
Commencez par définir la dimension de la vidéo. Rendez vous dans le menu Edit > Canvas.
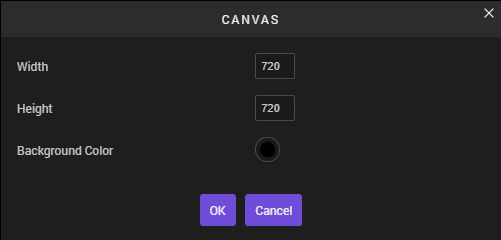
Personnellement, j’ai l’habitude de faire des vidéos carrées car j’utilise un logo comme visuels. Je mets donc une dimension de 720 en hauteur (height) et 720 en largeur (width), ce qui correspond à du 720p.
Pour une vidéo de ce style, avec peu de mouvements, je pense que c’est largement suffisant mais vous pouvez aussi monter à 1080×1080. Vous pouvez aussi faire des formats rectangulaires en vous basant sur des dimensions comme 1280×720 ou 1980×1080.
Attention cependant, chaque réseau à ses spécificités donc je vous conseille de vous référer aux dimensions recommandées par les plateformes.
IMPORTER L’AUDIO ET L’IMAGE
Pour l’audio, rien de compliqué. Importez votre extrait audio dans File > Load audio. Attention, si vous souhaitez faire une vidéo pour Twitter, sachez que la plateforme limite la durée d’une vidéo à 2 minutes 20 maximum.
Pour importer le visuel, c’est différent. Rendez vous dans le bloc « Controls » et repérez les paramètres des images. Cliquez sur le bloc noir pour importer votre visuel. Il s’affichera sûrement trop grand ou trop petit, donc utilisez les champs Width et Height pour le redimensionner à la taille du canvas central.
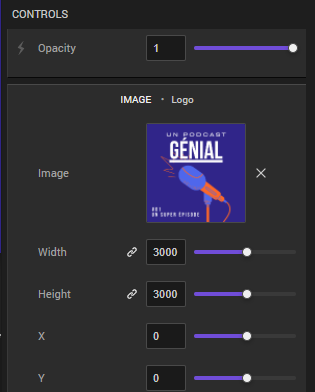
Vous pouvez gérer le zoom avec le menu « view » et Zoom In, Zoom Out et Actual Size.
AJOUTER UN TEXTE ET UNE WAVEFORM
Pour ajouter du texte, rendez-vous sur le bouton Displays puis Text. Cela peut-être utile pour ajouter le titre et le numéro d’un épisode.
Pour ajouter une waveform, allez dans Displays, vous avez le choix entre trois types de waveform :
Attention, si StreamFX ajoute un vrai petit coup de polish indéniable pour ajouter des effets visuels complexes, ou des effets d’ombres portées, utilisez ces filtres avec parcimonie car ils peuvent se révéler assez gourmands en ressources.
- Bar Spectrum : Une succession de barres verticales
- Sound Wave : Une visualisation en forme de fil de fer
- Wave Spectrum : Une forme de nappe.
Pour chaque choix, vous avez une série de paramètres pour gérer la taille, la force du mouvement (Smoothing), la position, l’opacité etc…
A vous de tester et d’être créatif. Par exemple, en superposant plusieurs waveforms avec des tailles et des couleurs différents.
SAUVEGARDER LE TEMPLATE
Vous pouvez enregistrer votre template pour le réutiliser pour plus tard. A terme, je vais faire un template pour chacun de mes podcasts et à chaque nouvel épisode, je n’aurai qu’à changer les visuels et l’extrait.
Pour enregistrer votre template, rendez-vous sur File > Save Projet As
EXPORTER LA VIDÉO FINALE
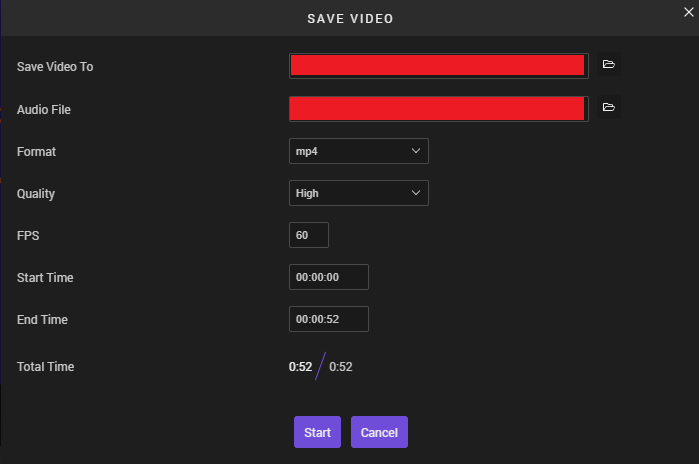
Pour exporter la vidéo, direction File > Save video.
Choisissez où exporter la video sur Save Video To.
Choisissez MP4 et la qualité en High. Dans mon cas, c’est une vidéo courte, donc je peux le mettre en haute qualité. Je sélectionne 30 fps car c’est largement suffisant pour une vidéo comme celle-ci.
Vous pouvez sélectionner des temps de début et de fin personnalisés, mais par défaut le logiciel se calera sur la durée de votre extrait sonore.
On clique sur Start et lezgo. Attention, la durée d’export est un peu longue.
Si vous prévoyez de faire l’opération avec une émission entière, vous avez intérêt à être patient.
Le résultat
RETOUR D’EXPÉRIENCE
Petit retour d’expérience comme d’habitude :
Le logiciel est vraiment pas mal, mais il manque un peu d’ergonomie et de petites fonctionnalités comme le fait de pouvoir dupliquer des éléments par exemple.
Si vous avez une petite configuration, cela risque d’être un peu compliqué. Le logiciel est un poil lourd et le temps d’export peut être un peu long également.
Cependant, si vous prenez le temps de creuser un peu, il y a moyen de faire des choses très intéressantes. Le logiciel gère notamment les options de fusion et les masques (si vous connaissez Photoshop, vous comprendrez). Il propose également quelques effets de base pas trop mal, mais à vous d’être créatif.
Il y a vraiment moyen d’être efficace si vous prenez le temps de faire un template réutilisable pour chaque émission.