Un audiogram, c’est plus ou moins le terme admis pour parler d’un extrait de podcast posté sous un format vidéo sur les réseaux sociaux. C’est un bon moyen pour teaser et donner envie aux auditeurs et aux auditrices de découvrir ou d’écouter votre épisode.
Voici un exemple d’audiogram posté sur Twitter à l’occasion d’une sortie d’un épisode de version-de-travail_final_final
Avec Youpod, il est également possible de convertir une émission entière pour la mettre en format vidéo sur une plateforme comme Youtube. Un exemple avec une émission du Dr Zaius !
Accrochez-vous, c’est pas une méthode grand public, c’est surtout pour la bidouille.
Préambule et prérequis
Je me suis dit que c’était sûrement possible de refaire la même chose avec OBS, un logiciel initialement dédié au streaming et j’ai eu envie de creuser l’affaire.
Disons-le tout de suite, c’est loin d’être une solution grand public et cela s’adresse surtout à ceux qui connaissent un peu OBS. Néanmoins, je vais continuer à creuser, car il est peut-être possible d’optimiser tout cela pour en faire quelque chose d’accessible à tous.
Pour l’heure, il existe déjà des services qui permettent de faire ça très simplement et rapidement, comme VideoPod et Youpod (gratuits) ou encore des applications comme Headliner (freemium).
Pour ce tuto, il faut donc :
-
OBS – Un logiciel entièrement gratuit largement utilisé pour du streaming. Perso, je m’en sers pour faire des lives sur Twitch.
-
Waveform – Un plug-in gratuit qui permet de générer des visualisations audio à partir d’une source sonore
-
Un visuel carré à intégrer dans OBS. Pour ce tuto, j’ai crée un peu à l’arrache un visuel avec Canva. Il s’agit d’un bête visuel avec le nom de l’émission et celui de l’épisode.
-
Un extrait sonore en mp3. J’ai découpé un extrait d’environ 1 minute sur une vieille émission. Prenez un extrait court de préférence, car certains réseaux limitent la durée des vidéos (Twitter = pas plus de 2 minutes 20)
La manipulation sur OBS
Installer le plugin et OBS
-
Téléchargez et installez OBS, pour l’instant rien de compliqué.
-
Téléchargez et installez le plug-in Waveform, dans le même dossier que OBS. Si vous choisissez l’installer en .exe, ça devrait le faire par défaut. Si vous avez pris le .zip, déplacez le contenu dans le dossier d’OBS dans les programmes
-
Lancez OBS
Créer et paramétrer un profil
Sur OBS, un profil garde en mémoire tous les paramètres que vous avez mis en place, comme la résolution de l’image, l’échantillonnage, les paramètres d’encodage audio et vidéo.
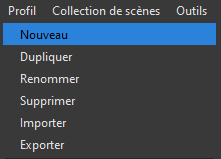
Pour ce tutorial, nous allons créer un profil spécifiquement dédié à des audiograms carrés. Allez dans l’onglet « Profil », puis « Nouveau », puis donnez lui un nom.
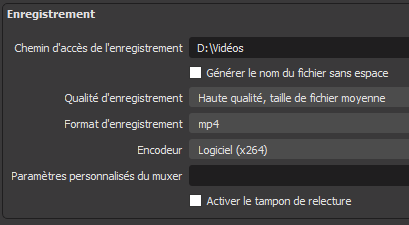
Ensuite, direction les paramètres. Allez sur l’onglet “Fichier”, puis “Paramètres”.
Onglet “Sortie”, section “Enregistrement” :
-
Choisissez le chemin d’accès d’enregistrement des vidéos
-
Qualité d’enregistrement : Haute Qualité, taille de fichier moyenne
-
Format d’enregistrement : MP4
-
Encodeur : Logiciel (x264) par défaut ou l’encodeur de votre carte graphique si vous en avez une.

**Onglet Vidéo : **
-
Résolution de base (canvas) : 720x720
-
Résolution de sortie : (mise à l’échelle) : 720x720
-
Filtrage de la mise à l’échelle : Option desactivée
-
Valeurs courantes pour le débit d’image FPS : 30
Attention, si vous voulez ensuite utiliser OBS pour autre chose, créez un autre profil pour ne pas flinguer les paramètres de celui-ci, vous pouvez aussi l’exporter en guide de sauvegarde
Créer une scène dédiée à l’audiogram
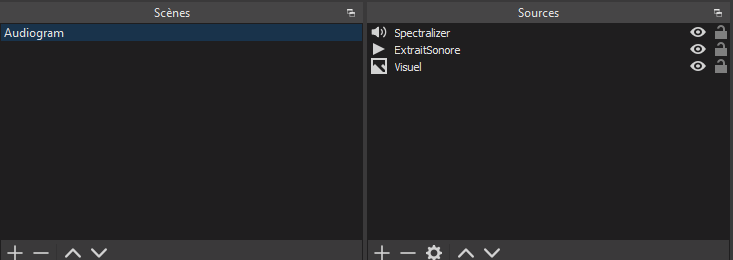
-
Dans le bloc « Scènes », faire clic-droit « ajouter » puis donnez un nom à la scène.
-
Dans le bloc « Sources », insérez le visuel, l’extrait et le Spectralizer
— Clic-droit « ajouter » puis « Image », puis insérez votre visuel carré. Votre image sera probablement trop grande, donc faites CTRL + F si besoin (ou alors clic-droit & transformer > adapter à l’écran).
— Clic-droit « ajouter » puis « source média » puis sélectionnez votre fichier local. Vous n’allez pas entendre l’extrait dans vos oreilles alors fiez-vous à la barre de progression au-dessus
— Clic-droit “ajouter” puis « Spectralizer », le panneau de propriétés s’ouvre. Je vous laisserai fouiner en détail.
Pour les paramètres les plus importants, retenez juste :
-
3 mode de visualisation barres, cercle concentriques et fil de fer
-
Audio source : choisissez votre la source sonore de votre extrait dans le menu déroulant
-
Des paramètres sur l’épaisseur, la hauteur, l’espacement des barres etc.
-
Gravity : détermine la force du mouvement des barres (perso je mets vers 0.75)
-
Détail : le nombre de barres à afficher (je mets 32 ou 64)
Générer l’audiogram
-
Sélectionnez votre extrait dans les sources, remettez le bien au début via la barre temporelle
-
“Démarrez l’enregistrement” à droite, puis lancez tout de suite l’extrait
-
Arrêtez manuellement votre enregistrement à la fin de l’extrait.
-
Allez dans le dossier des videos (Fichier “Afficher les enregistrements”) pour voir ce que ça donne.
Voici un exemple rapide de ce que cela donne :
Conclusion :
-
Certes, générer un audiogram avec OBS n’est clairement pas une méthode qui va de soi et qui s’adresse aux initié-e-s du logiciel, mais je vais continuer car j’aime bien mettre les mains dans le cambouis.
-
Il y a peut-être moyen d’affiner et d’optimiser tout ça pour que ce soit plus accessible, affaire à suivre !
-
Si vous voulez une méthode beauuuucoup plus simple, préferez Youpod, Videopod ou des applis comme Headliner.
-
Les paramètres vidéos ici sont assez classiques, si vous avez des suggestions pour améliorer ça tout en gardant un poids de fichier mp4 relativement bas, je suis preneur.
-
L’avantage est q’une fois que tout est mis en place,** il suffit juste de changer le visuel** (ou pas) et l’extrait pour chaque épisode. Vous n’aurez pas à refaire toute la mise en place. Une fois que vous aurez OBS et le plug-in en main, vous pourrez faire des choses plus complexes !
-
J’arrête là pour l’instant, on verra pour la suite. N’hésitez pas à me contacter si vous avez des questions ou si le tutorial est trop flou !
Bonus : aller encore plus loin
Si vous êtes un grand habitué d’OBS, vous pouvez aller encore plus loin, mais c’est beaucoup de bricolage.
Voici un exemple d’audiogram où j’essaie d’aller encore plus loin, en incluant une barre de progression liée au spectralizer à l’aide d’un masque dynamique et un bandeau animé en bas pour faire défiler le nom de l’épisode et les réseaux sociaux. Cependant, le visuel reste à travailler, car j’ai surtout pris des couleurs qui se détachent bien pour l’exemple.
Fait avec :
-
OBS
-
Plugin Spectralizer
-
Plugin StreamFX (pour le masque dynamique)
-
Plugin Tuna (pour la barre de progression)
-
Plugin Animated Lower-Thirds, pour les bandeaux animés.
Si vous souhaitez en apprendre plus sur la méthode, n’hésitez pas à me contacter.