Apercu global

En décembre 2022 a eu lieu une émission en direct du label de podcasts Bonus Tracks, sur leur chaine Twitch. Par l’intermédiaire de l’équipe de Spoilers, avec qui j’officie souvent, j’ai pu donner une petit coup de main à la mise en place technique et à la réalisation de l’émission.
L’émission regroupait différents membres du label autour d’une émission axée pop-culture, avec pour cette émission un thème commun entre toutes les chroniques : la couleur bleue.
En ce qui concerne l’habillage visuel, celui-ci à entièrement été imaginé par Guillaume Genest, qui se charge également de la partie graphique des émissions de Spoilers. Je me suis chargé de la production de l’overlay, de la mise en place technique et bien sûr, de la réal’.
Le défi personnel autour de cet overlay était de trouver un moyen de le dynamiser sans pour autant d’avoir de caméras à afficher, donc de trouver des petites astuces pour mettre en avant la voix. Je vous présente quelques points techniques importants dans cet overlay.
Mise en place du salon vocal
L’émission est enregistrée à distance et nécéssite donc de pouvoir se retrouver dans un salon de discussion via un service.
Nous aurions très bien pu nous en tenir à des services classiques comme Zoom, Discord ou Teams. Cependant, pour ce genre de réalisation en direct, je préfère largement le contrôle et la souplesse que le propose un service (gratuit) comme VDO.Ninja tout en faisant en sorte que ce soit simple à utiliser pour les personnes du podcast en live.
Etant donné qu’ici, il n’y avait pas de webcam des participant-e-s à afficher, je me suis concentré sur la partie “son” pour pouvoir récuperer chaque piste sonore séparement et les re-traiter derrière à ma guise.
Sur VDO.Ninja, j’ai commencé par créer un salon sonore spécifique à l’émission que nous allions enregistrer, puis j’ai crée un lien d’invitation nominatif que j’ai pu transmettre à chacune des personnes participantes.
En tant que réalisateur, j’ai accès à une interface d’administration qui me permet d’avoir une vue d’ensemble sur les personnes connectées avec pas mal de fonctionnalités, notamment des effets (légers) d’amélioration du son, par exemple.
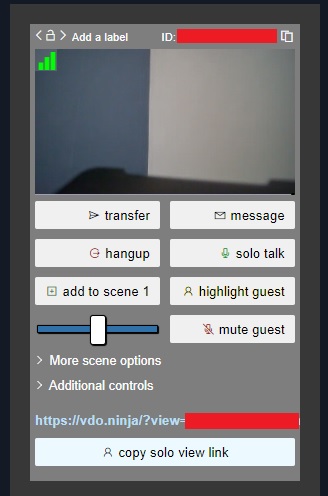
Le soir venu, chacun-e se connecte avec son lien d’invitation, renseigne quelques options (pour ajouter son micro) puis rentre dans le salon et c’est tout bon. Elles peuvent même avoir un retour visuel du live pour suivre le déroulement.
Intégrer les différentes pistes sonores sur OBS
Au niveau son, certes j’aurais pu me contenter de récupérer directement le son du pc et de le balancer dans OBS, mais je voulais aller plus loin et être sûr de bien pouvoir dissocier les voix pour les récupérer personne par personne, d’où l’intérêt de VDO.Ninja. Cela me permet de faire un enregistrement multipistes de secours du podcast mais aussi de pouvoir les gérer indépendamment, ce qui est pratique pour bien mixer les voix directement sur OBS.

J’ai ainsi crée une scène dédiée pour chaque personne. Chaque scène dispose d’une source navigateur avec un flux audio intégré (récupéré sur VDO.Ninja). Dans les propriétés de la source navigateur, je veille à bien cocher l’option “Gérer l’audio par OBS”, ce qui me permettra de gérer le volume de chaque personne individuellement dans le mélangeur de volume.
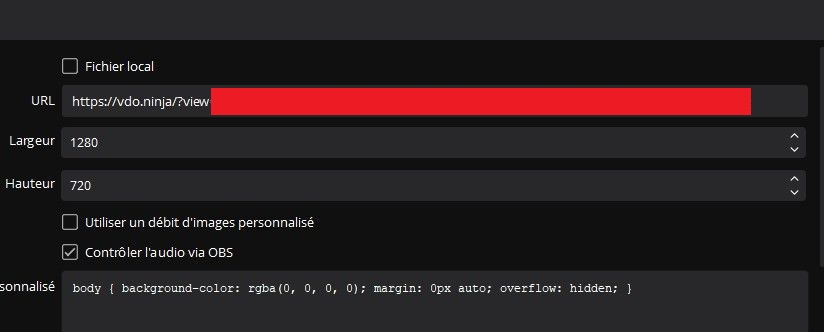
Sur OBS, j’en ai profité pour faire un petit travail d’amélioration du son en ajoutant une chaine d’effets (assez classique) sur les voix. Pour ce faire, je me suis servi de filtres audios natifs à OBS mais aussi de la suite Reaplugs, les VST de Reaper.
Pour chaque voix, un traitement léger, car c’est surtout pour anticiper d’éventuels variations dans les types de micros : en particulier une petite suppression de bruit de fond, un léger égaliseur pour supprimer les très basses fréquences, un peu de compression et un limiteur pour être sûr de ne pas saturer.
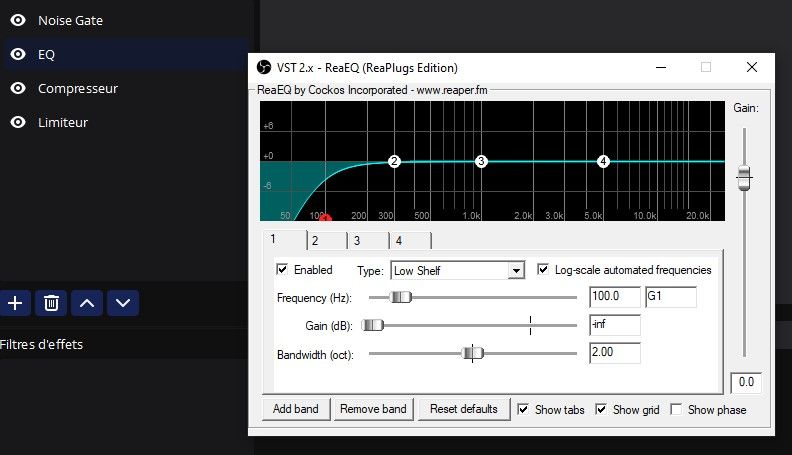
Ajouter une forme d’onde à chaque voix
Le défi était de trouver des astuces pour animer et de dynamiser l’overlay pour palier au fait qu’il n’y avait pas de caméras à afficher, car en me contentant d’afficher un fond et quelques logos je trouvais qu’il manquait un petit quelque chose.
Je voulais aussi gagner en lisibilité pour que l’on comprenne mieux qui parle et à quel moment, j’ai donc mis en place un système de “waveform”, des formes d’onde qui s’activent au son de la voix.
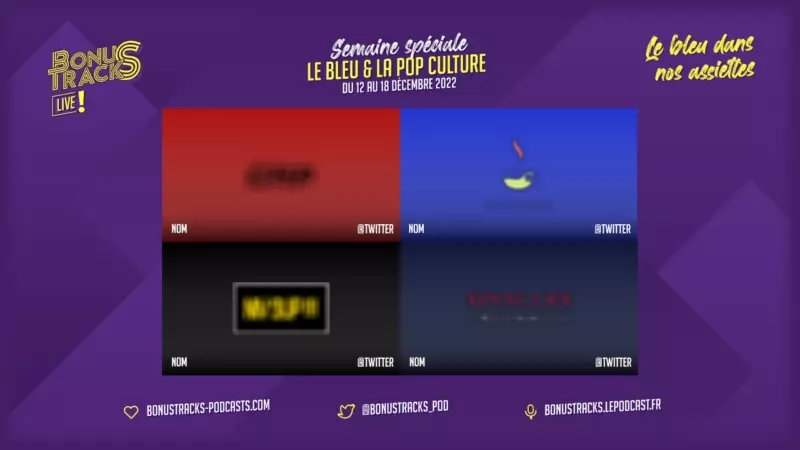
Je reboucle avec l’intérêt d’utiliser VDO.Ninja, car comme je peux récuperer chaque piste voix séparement, je peux ainsi mettre en place une waveform pour chacun et chacune. Pour l’info, j’utilise le plugin Waveform pour faire tout cela sur OBS. C’est un plugin très efficace et complet mais qui peut être assez technique à prendre en main.
Pour donner plus de corps aux waveforms, je n’hésite pas à superposer pour chaque voix 2 ou 3 formes d’onde avec des variations sur les couleurs, les paramètres, l’opacité.
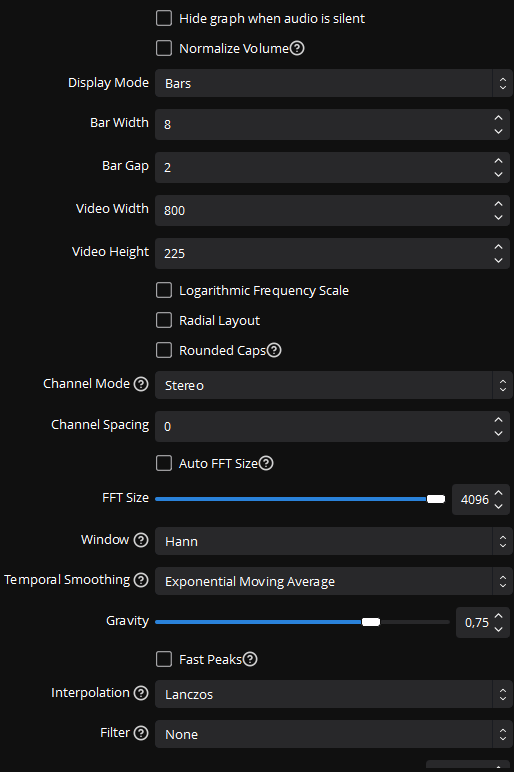
Des vignettes qui s’activent à la voix
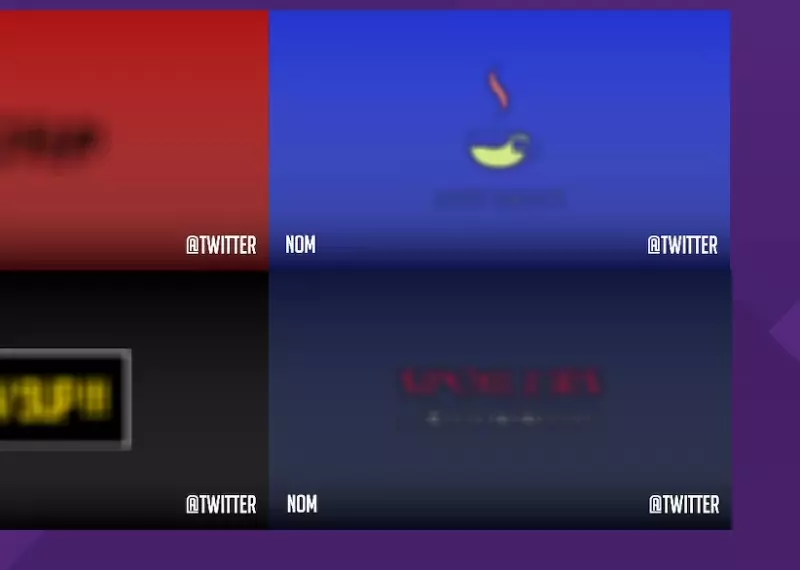
Pour aller plus loin et accompagner les waveforms, j’ai mis en place une petite astuce qui me trottait en tête depuis un moment et que je voulais tester avec OBS.
Je voulais que, dès que quelqu’un prend la parole, la vignette et son logo s’activent d’une couleur légèrement différente, un peu comme sur certains dispositifs de visio (comme Discord par exemple).
Voici le résumé de la technique en quelques mots :
Cette technique nécéssite d’avoir dissocié les pistes des personnes participantes au préalable, d’où l’utilisation de VDO.Ninja.
Sur chaque vignette j’ai mis en place un filtre de corrections colorimétriques (natif à OBS) qui modifie légèrement la saturation de la couleur.
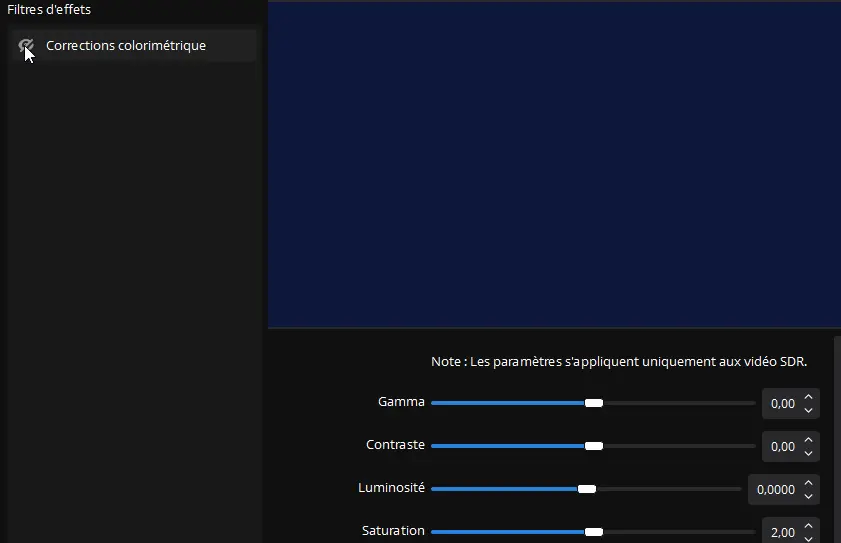
Ensuite, avec le plugin “Advanced Scene Switcher”, un plugin qui permet d’automatiser pas mal de choses sur OBS, j’ai mis en place deux conditions :
-
Si le volume du micro depasse un certain seuil (environ 60%) pendant plus de 2 secondes : le filtre de corrections colorimétriques s’active et la vignette de la personne apparait plus lumineuse.
-
Si le volume du micro descend et reste à 0% pendant plus de 2 secondes : le filtre de corrections colorimétriques se désactive et la vignette revient à sa couleur originelle.
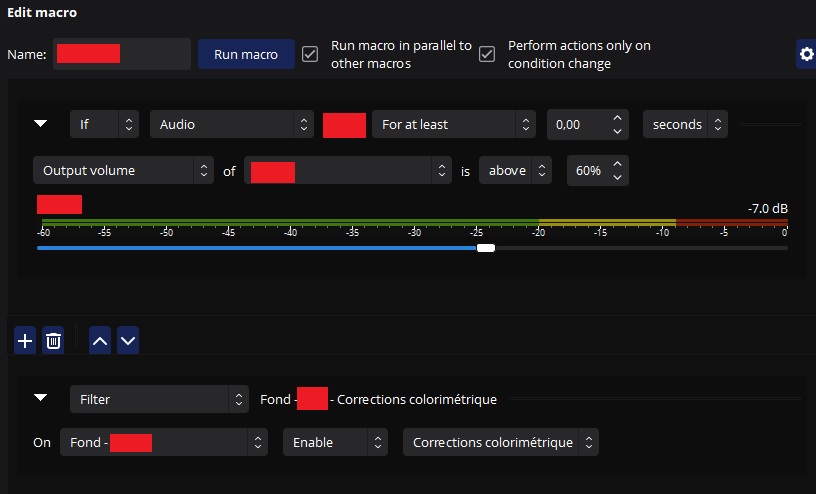
Ainsi les vignettes s’activent et s’éteignent au rythme de la conversation. Cela permet de dynamiser l’overlay mais aussi d’indiquer qui parle ce qui est assez utile.
Outils & technologies
- NodeCG
- Plugin OBS Waveform
- Plugin OBS Advanced Scene Switcher
- OBS Studio
- VDO.Ninja
- HTML/CSS/JavaScript